
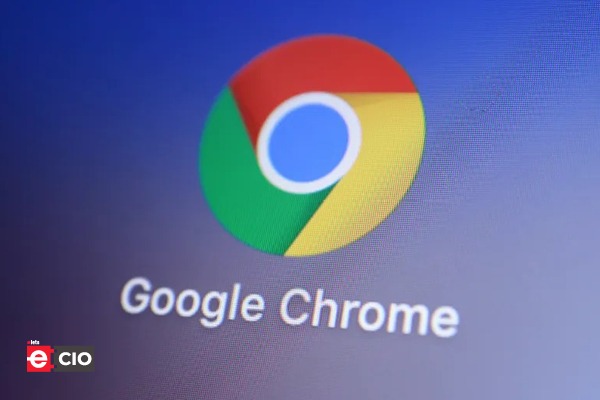
In fact, if you’re providing remote support, and there are any kinds of changes on the client side, like screen settings, number of monitors, or their position, all these changes will be immediately reflected by the Expert application. You have probably noticed that these monitors have different size and resolution, but this doesn’t affect the performance at all. Here you can choose three display options: view and control the first monitor, the second one, or both at a time. Note that you’ll be able configure monitor settings only if there are two or more screens connected to that machine.

Now we can see two monitors connected to the unattended computer. As soon as you’re in, run the Remote Desktop Control operation. First, connect to the unattended client – the connection will be established automatically. Let’s assume this is your office computer, and you’re working from home today. Now let’s take a closer look at how can you navigate between a number of screens connected to a remote computer with the help of the FixMe.IT application.
#CHROME REMOTE DESKTOP MULTIPLE MONITORS HOW TO#
#CHROME REMOTE DESKTOP MULTIPLE MONITORS WINDOWS#
As soon as you connect a new monitor via HDMI, VGA, or DVI, Windows will automatically detect it.In this blog post we’ll explain how to setup two or more screens in Windows 10, and will also provide a quick overview of Techinline FixMe.IT’s multi-monitor navigation capabilities. As for remote access, multi-monitor navigation can be extremely helpful if you need to manage your computer that has multiple monitors while being away from the office. When it comes to in-person IT support, knowing how to setup multiple monitors is essential if you work with designers, coders, video editors, and others who need two or more screens to get their job done.


 0 kommentar(er)
0 kommentar(er)
